ATT BÖRJA REDIGERA I PHOTOSHOP CS
Redigera i CS6
När du nu har öppnat din bild i CS och skall börja redigera, det är då det riktigt svåra börjar. För ja det är svårt! Eftersom det finns så mycket som man kan göra… Var skall man börja? Hur gör man det som jag vill göra? Vilket verktyg gör vad och hur fungerar det? Dessutom kan man ju göra samma sak på flera olika sätt… Men eftersom tanken är att visa hur man lätt kommer igång tänkte jag börja med att visa ett verktyg som gör kopiös skillnad på dina bilder. Detta kommer du garanterat använda dig även när du lärt dig en massa annat. Det ger bra effekt på alla typer av bilder från landskap och porträtt till barnbilder, husdjur osv. Verktyget heter curves !
Men innan vi börjar med att jobba med curves är det viktigt att förstå vad layer är för något… Layer är till stor del orsaken till att man inte gör att man inte gör alla förändringar i camera raw. Med layer funktion kan man enkelt minska/öka effekter man lagt till senare i processen man kan ta bort dem och flytta om samt man kan ändra dem. Ja man kan i princip göra allt.
Vad är det då för något?
Redigera i CS6
När du nu har öppnat din bild i CS och skall börja redigera, det är då det riktigt svåra börjar. För ja det är svårt! Eftersom det finns så mycket som man kan göra… Var skall man börja? Hur gör man det som jag vill göra? Vilket verktyg gör vad och hur fungerar det? Dessutom kan man ju göra samma sak på flera olika sätt… Men eftersom tanken är att visa hur man lätt kommer igång tänkte jag börja med att visa ett verktyg som gör kopiös skillnad på dina bilder. Detta kommer du garanterat använda dig även när du lärt dig en massa annat. Det ger bra effekt på alla typer av bilder från landskap och porträtt till barnbilder, husdjur osv. Verktyget heter curves !
Men innan vi börjar med att jobba med curves är det viktigt att förstå vad layer är för något… Layer är till stor del orsaken till att man inte gör att man inte gör alla förändringar i camera raw. Med layer funktion kan man enkelt minska/öka effekter man lagt till senare i processen man kan ta bort dem och flytta om samt man kan ändra dem. Ja man kan i princip göra allt.
Vad är det då för något?
Jo layer är det som på bilden ovan är inringat, i detta fall är där tre stycken. Det understa som heter Background och som är själva bilden ovanpå denna har vi ett som heter Layer1 och i detta fall är det en kopia på Background där jag har plockat bort lite störande ljusprickar. Till sist har vi Hue/saturation layer där jag ökat färgen. Tack vare att varje funktion hamnar på ett eget layer kan jag precis som jag beskrev längre upp slå av och på effekter enkelt. För att visualisera det lite mer kan ni se på filmen nedan där jag visar ett par sätt att använda layer och det jag vill visa är funktionen av layer inte övriga effekter.
Nu när du förstår dig på layers samt har grunden kring hur du hittar i menyn så kan vi börja med lite redigering.
En av de vanligaste delarna som man redigerar är mörka och ljusa partier. Detta har man kunnat påverka även innan man digitala tiden. I mörkrum fick man dock använda vätskor och idag är det något musklick… Curves hittar du antingen i adjustment panel till höger om din bild eller via menyn Image – adjustments – curves eller så kan du använda kortkommand ctrl +M.
En av de vanligaste delarna som man redigerar är mörka och ljusa partier. Detta har man kunnat påverka även innan man digitala tiden. I mörkrum fick man dock använda vätskor och idag är det något musklick… Curves hittar du antingen i adjustment panel till höger om din bild eller via menyn Image – adjustments – curves eller så kan du använda kortkommand ctrl +M.
När du nu klickat på curves får du ett fönster längst upp tillhöger där du kan göra förändringar. I detta fönster ser du ett streck som går diagonalt genom från vänster till höger.
Genom att förändra detta kommer du att ändra ljusa/mörka partier i bilden. T.ex om du tar tag med musen (vänsterklicka och håll nere på strecket) mitt på strecket och drar lite uppåt så kommer du att ljusa upp hela bilden. Drar du istället åt motsatt håll kommer du att göra bilden mörkare. Detta är något som i sig kan vara mycket hjälpsamt särkskilt när du längre fram vet hur du målar fram effekter i delar av bilderna… Men något som är mer användbart i börja är att flytta strecket på ett par ställen. Detta gör du ganska enkelt men för att få en idé om hur du kan använda det samt för att se på en annan funktion tycker jag att du skall prova att klicka på rullgardinsmenyn vid presets. Här får du fram förinställda versioner välj increase contrast så kan du se hur man skulle kunna göra.
Det är absolut inget fel att använda sig av de förinställda varianterna men det blir oftast bättre om man provar lite själv. En oerhört vanlig kurva man använder sig av som ger bra resultat är S – kurva. Att göra strecket med hjälp av två punkter som ett S, hur stark den kurvan skall vara avgör givetvis bilden. Nu när du gjort curves upptäcker du att du nu har ett lager längst ner till höger som heter curves. Markera detta lagret genom att vänsterklicka på det. Strax ovanför står det opacity dra i reglaget till vänster så att din effekt minskar. Det är inte ovanligt att man har tagit i lite mycket eller har svårt att få det perfekt i curves därför är det bra att hitta ett lagom läge här.

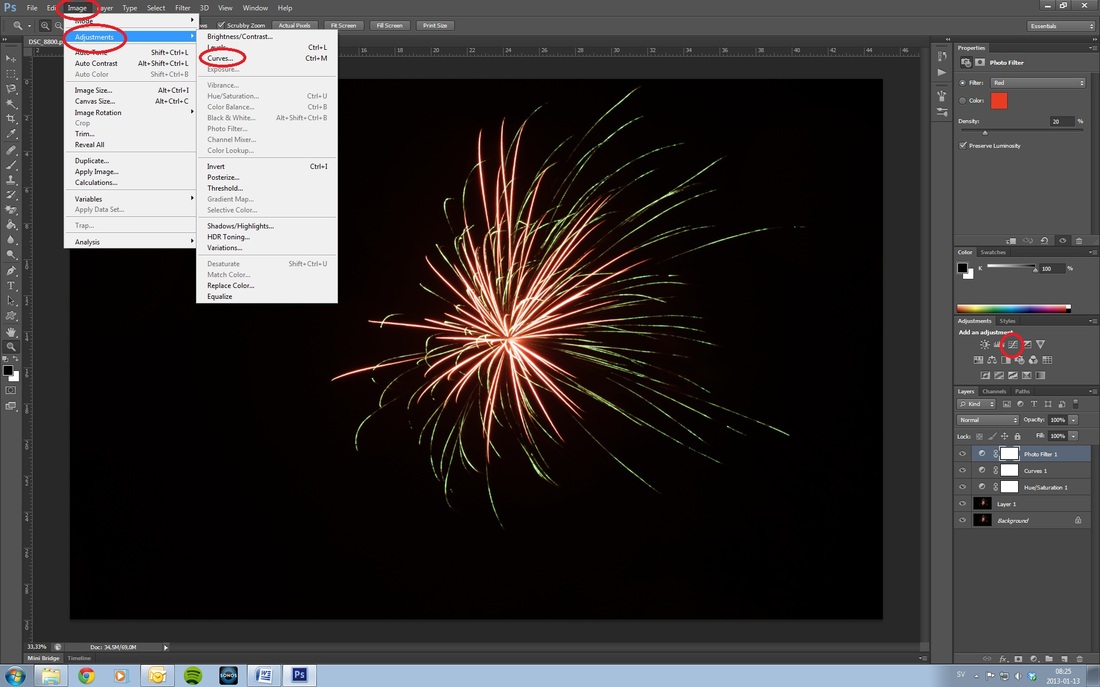
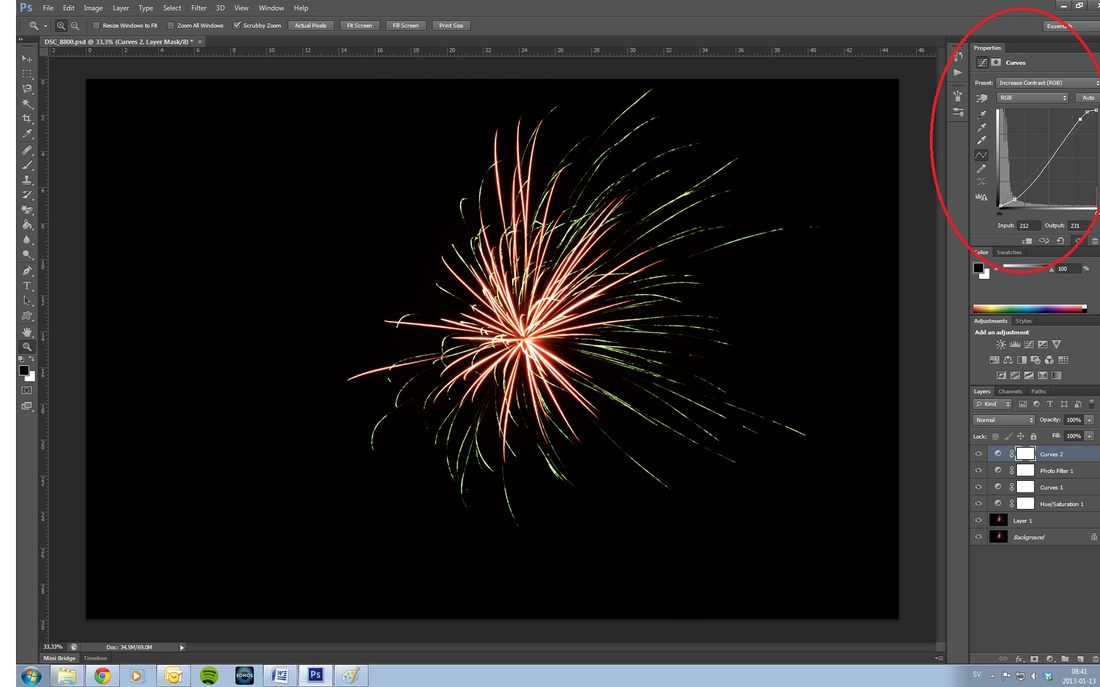
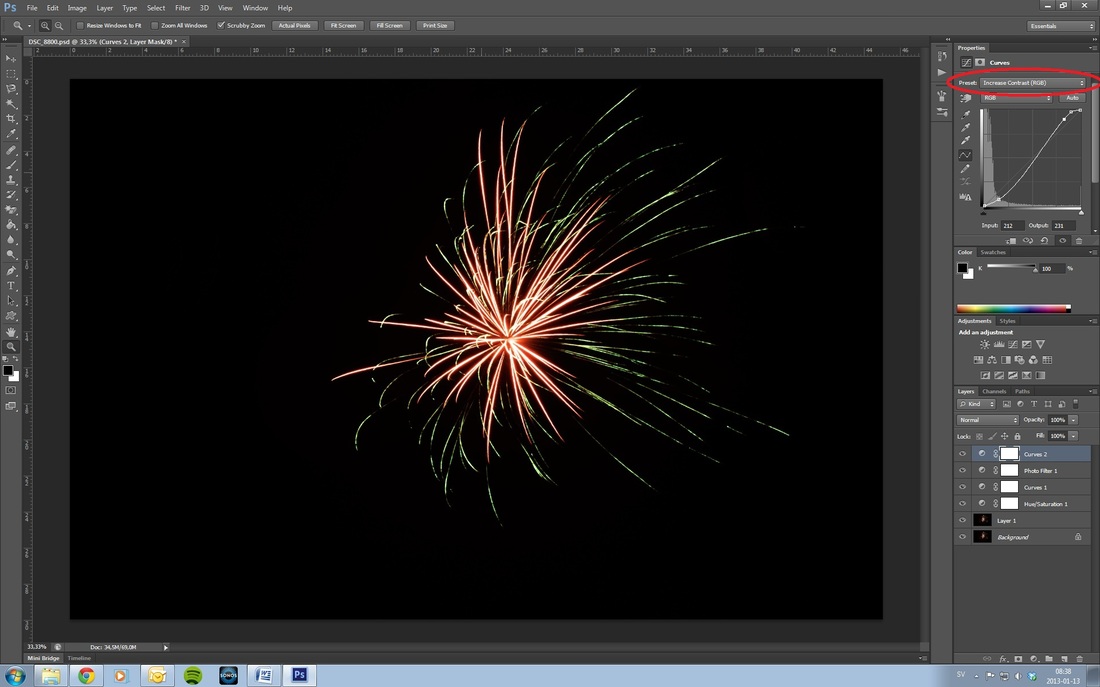
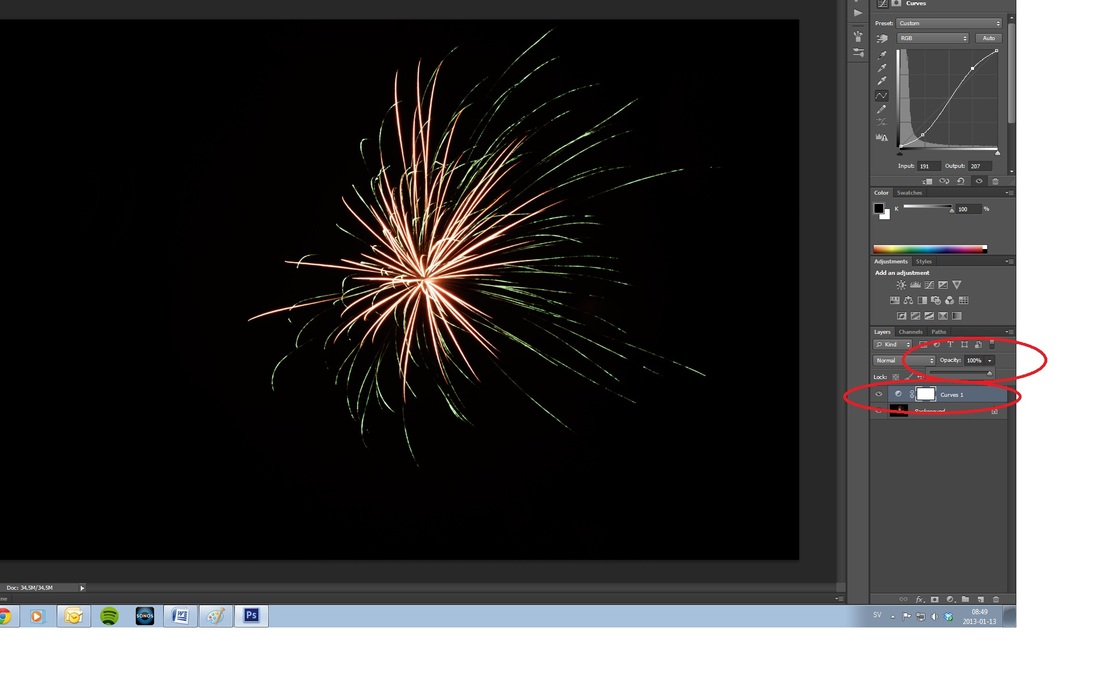


 RSS Feed
RSS Feed